 5%
5%
Loading Your Products....
 5%
5%
Loading Your Products....
Sears Integration app by CedCommerce synchronizes BigCommerce Store with sears.com. With the help of APIs provided by Sears, the app creates a channel facilitating the synchronization of product inventory and orders, updating product's information and helps you manage the products from your BigCommerce store itself.
For installing Sears BigCommerce Integration app, visit sears-marketplace-integration & click GET option (The app will ask permission for approving the data access of their BigCommerce stores using API).
 After that, click INSTALL APP option (If access of different API levels is granted, the process of seamless integration of your BigCommerce store with sears begins).
After that, click INSTALL APP option (If access of different API levels is granted, the process of seamless integration of your BigCommerce store with sears begins).
To successfully integrate your BigCommerce Store with sears.com and to start selling on sears.com, few settings are required to be configured.
The first step of configuration process is the Registration step. In this merchant need to enter his personal details like: name, company address, e-mail, contact number, etc.
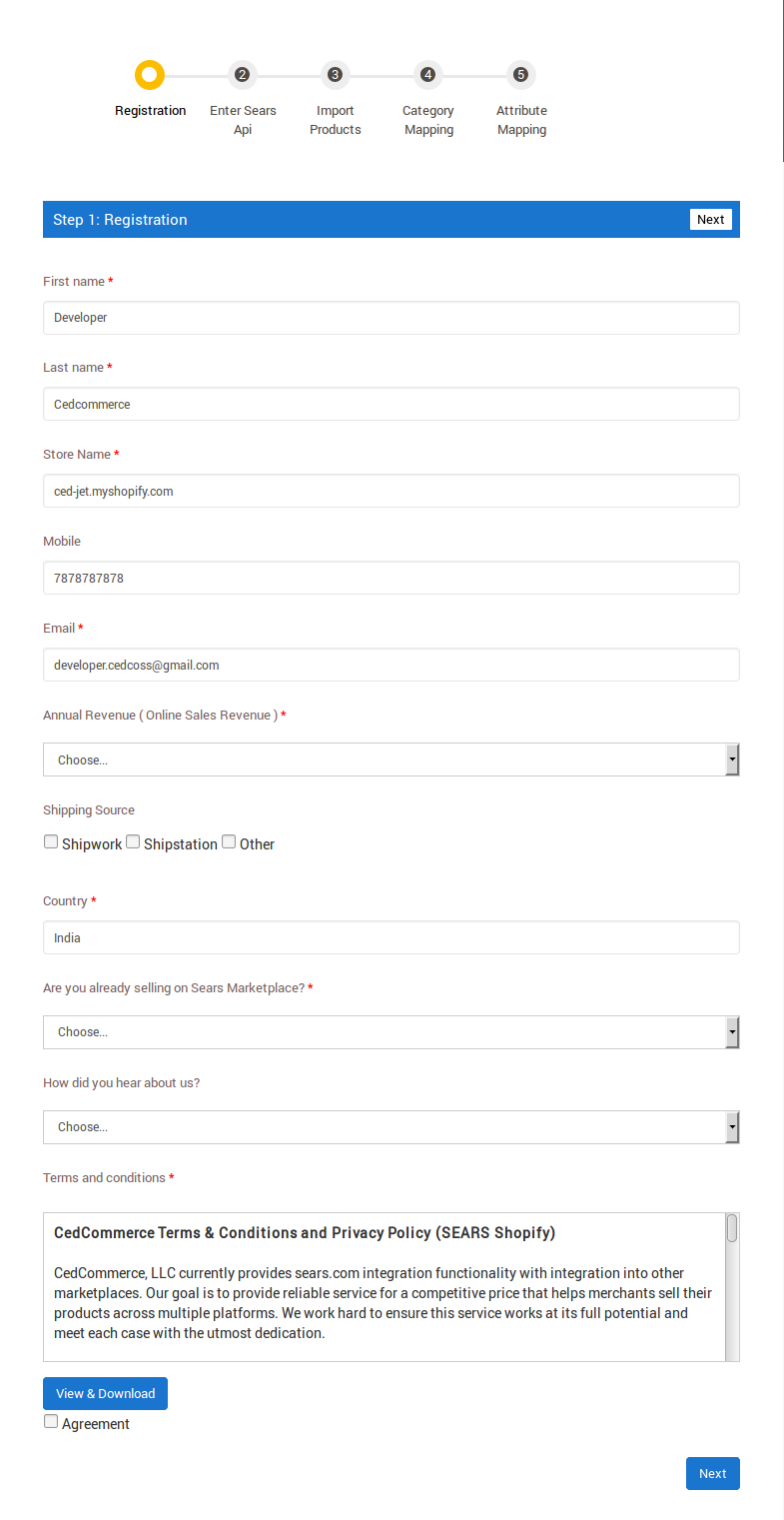
To successfully integrate your BigCommerce Store with Sears and start selling on it, you need to
provide Sears Seller ID, Authorization Key, Location ID and Seller Email ID.
NOTE: The email ID that you had filled in your Sears details should be the same you are entering in this form.
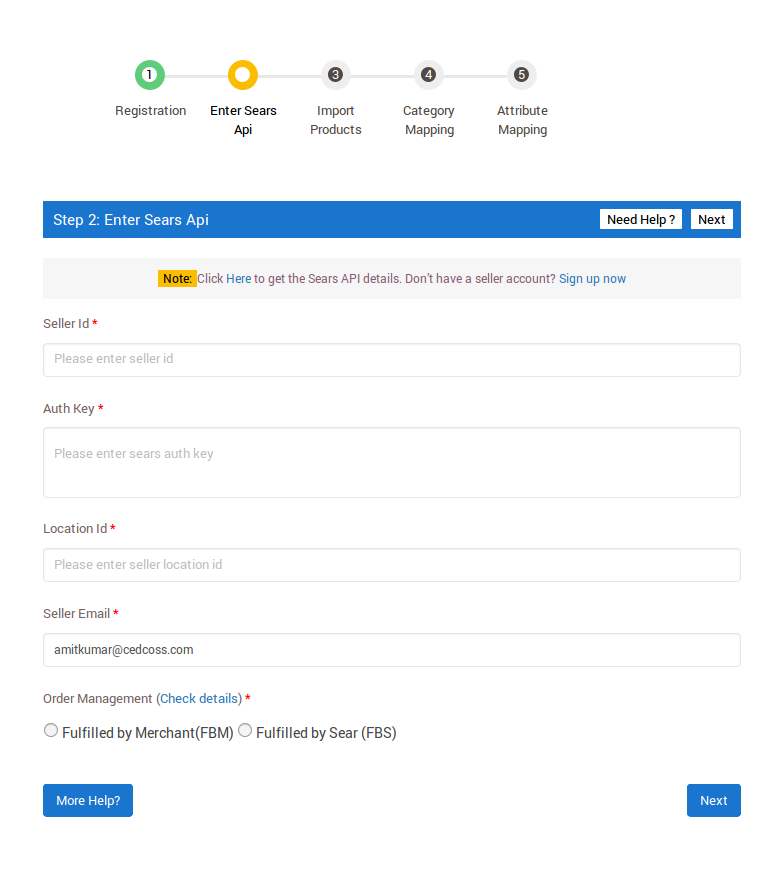 Thereafter, Click "Next" button.
Thereafter, Click "Next" button.
In order to obtain Sears Seller ID, Authorization Key, Location ID and Seller Email ID the merchant needs to login to his sears Seller Panel.
1. Click on the Seller Profile Dropdown,

When you click on the dropdown you will get the Seller ID and the link for Account Information and Fulfillment Locations. Copy this Seller ID and fill it in the step-2
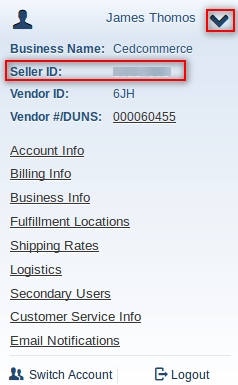
Now click on Account Info, there you can find the Email and the Authorization Key.
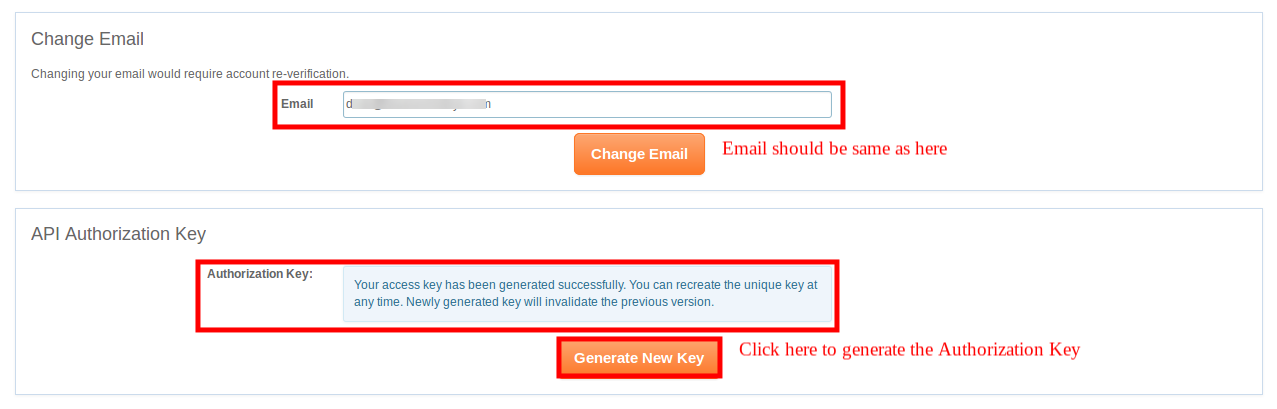
After that, Click on Fulfillment Locations to get the Location ID.
 Click on "Next" button.
Click on "Next" button.
Now that BigCommerce store is integrated with Sears, importing products on sears from BigCommerce Store is the thirdqaw step.
This step enables you to import products to your sears integration app.
Here you get three options:
All products: It enables you to import all the BigCommerce store products in the app.
Published products: It enables you to import only those products which are available at your BigCommerce store’s front-end.
Select products to import: It enables you to import only those product that you want. A table will be displayed listing all the products you can select any product to import.
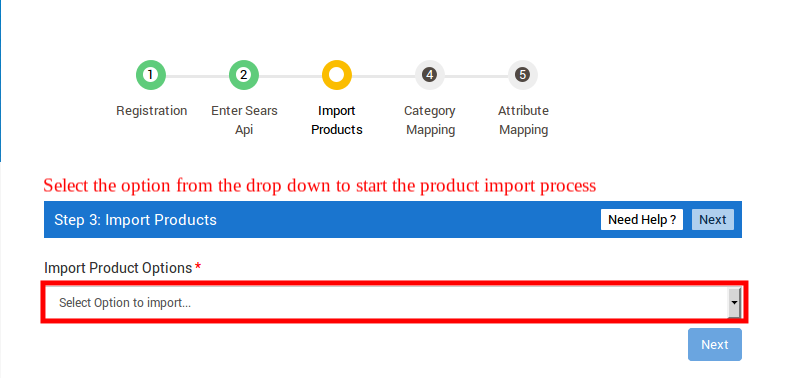
After selecting "All products" you will get the status of
1. Total Product(s) Available
2. Product(s) not having Product Type
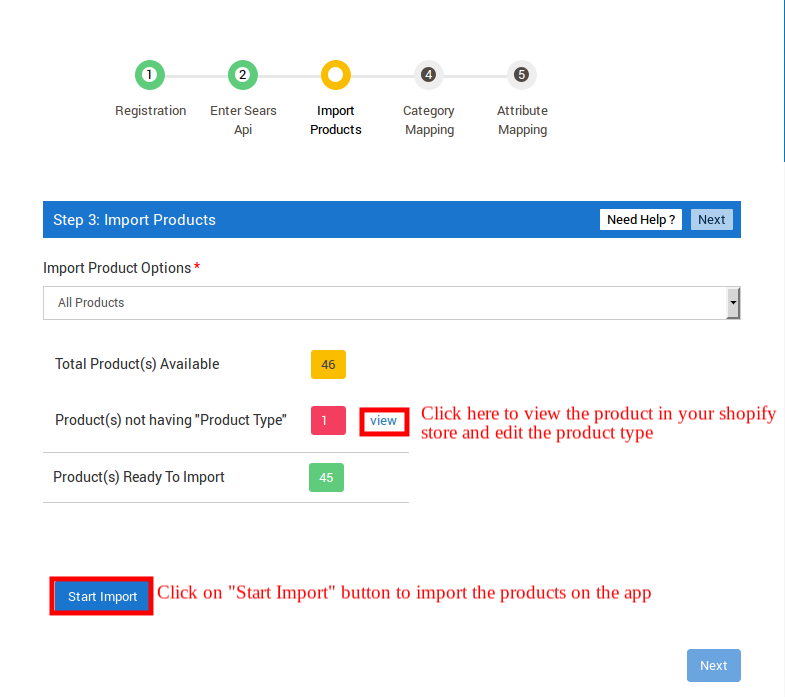
If you have products that do not have Product type, you can click on View, you will be re-directed to the BigCommerce Store.
-> Login to your BigCommerce store and visit product section then click the products for which you want to define product types
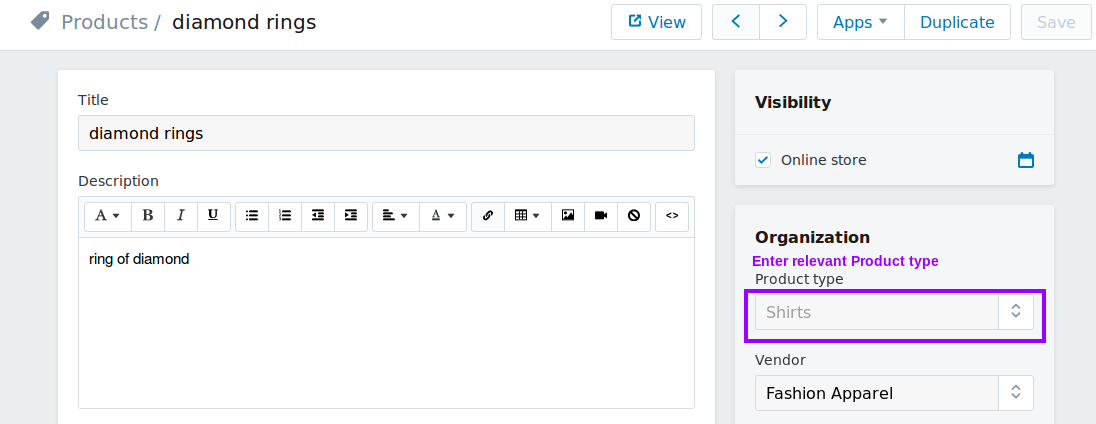
-> Too long, Right?! No problem,
You can define all product types at once with bulk
product edit.
Visit product section > Select All Products > Click Edit Products > Click Add Fields > Select Product type
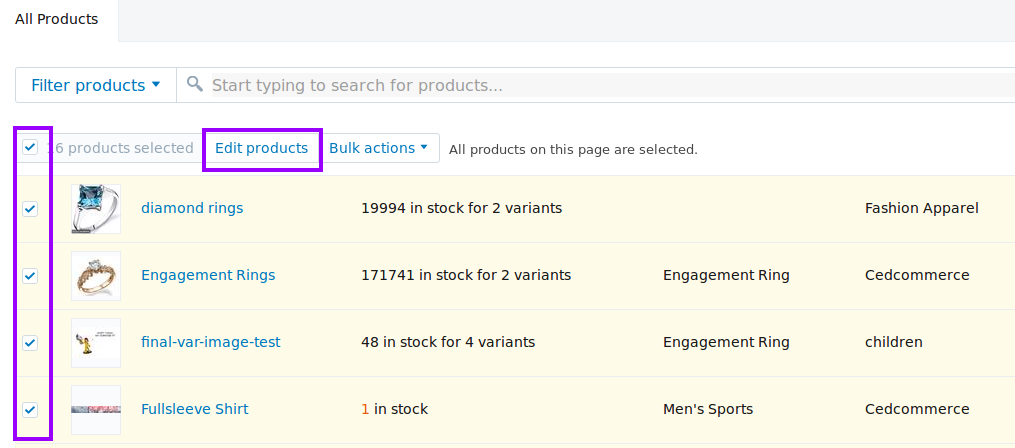
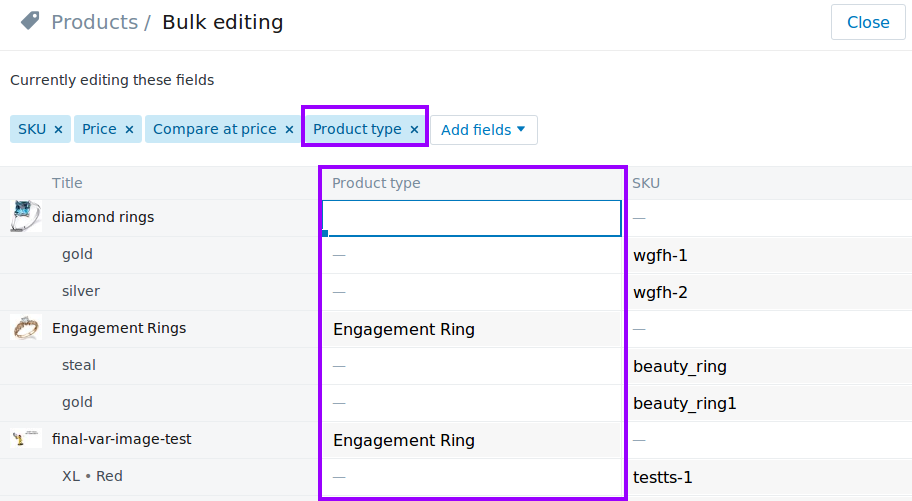
5. Product(s) Ready To import = Total Product(s) - Product(s) not having SKU
Now Click on Start Import
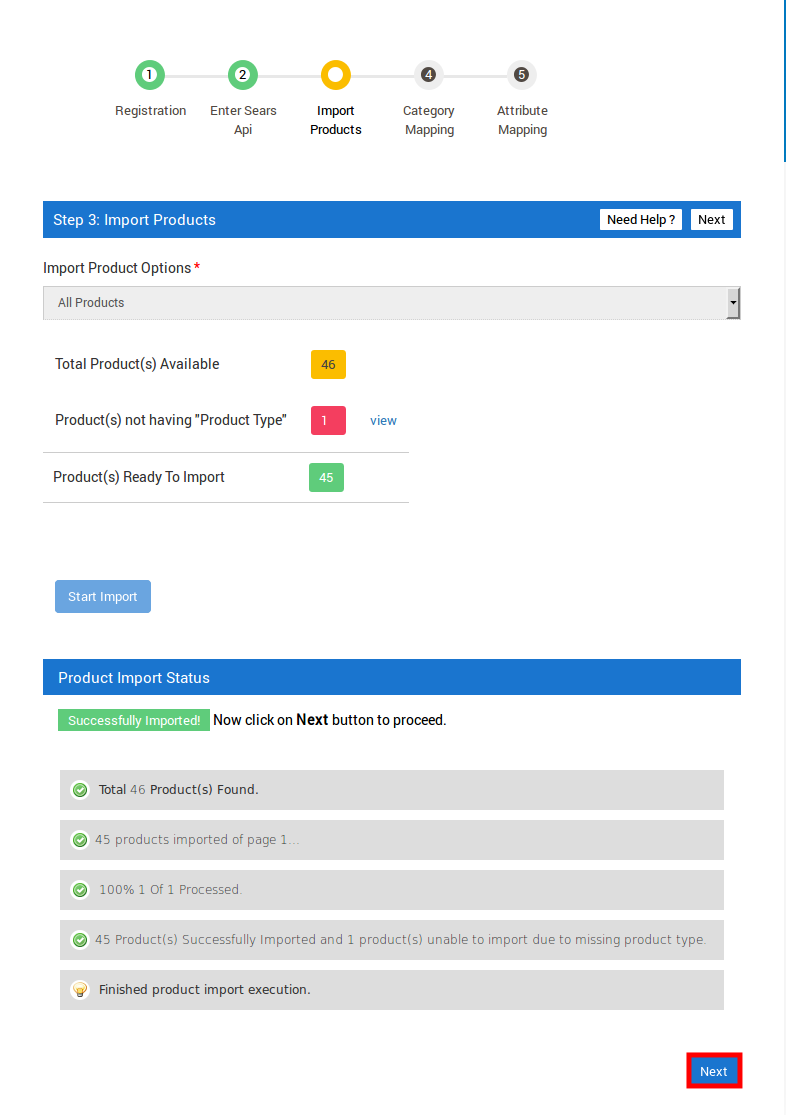
On the left side of the screen is Product type (BigCommerce) and on right side Sears Category Name. Map appropriate BigCommerce product types with sears.com categories. Thereafter, provide appropriate Mature Content and Offer condition to each of the Product Type. Now that mapping is done, click NEXT.

Choose sears attributes that you want to map with your product variant options.
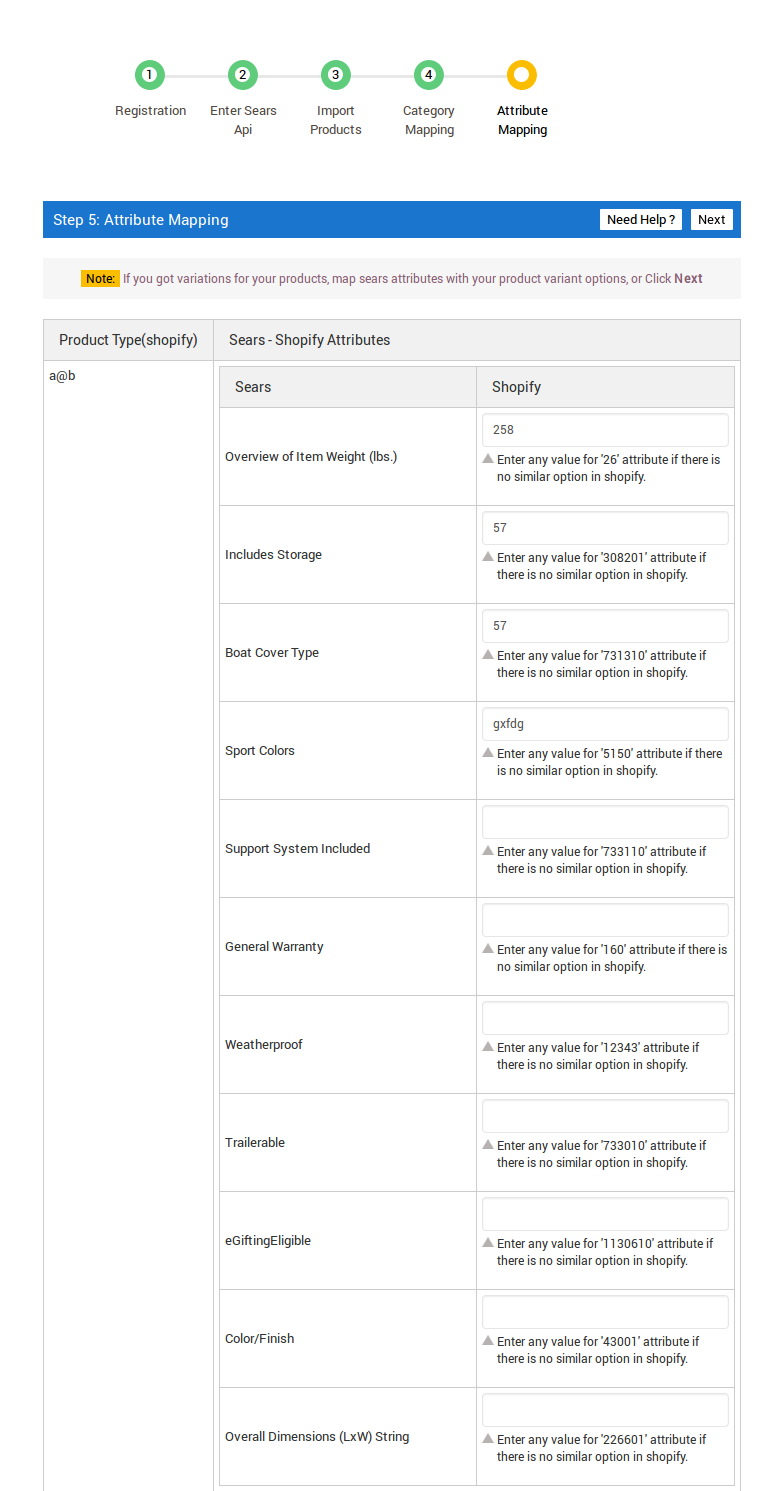
All the information that you had entered while Configuration Step-2 is saved here. If in any
case you want to change the Keys you can edit them from here and Save it.
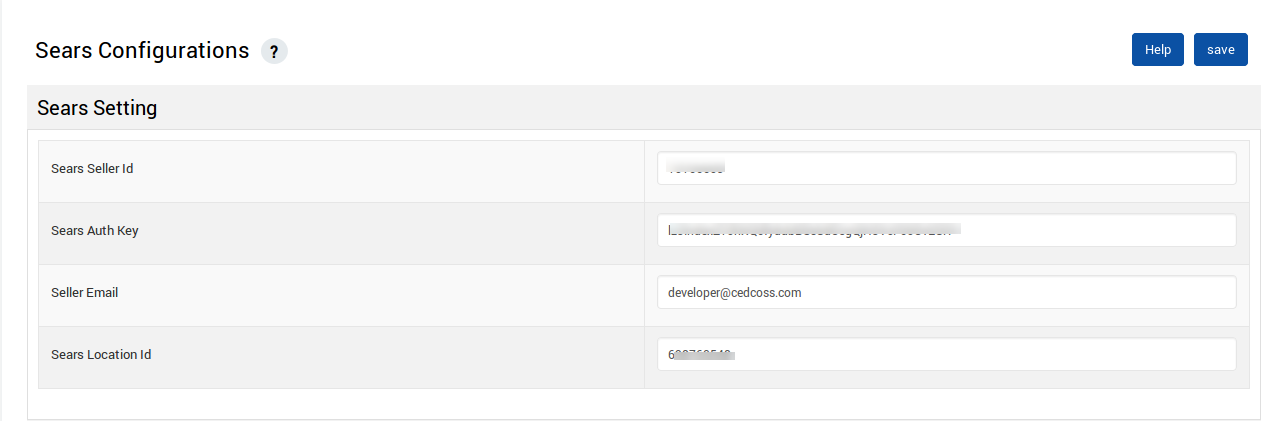
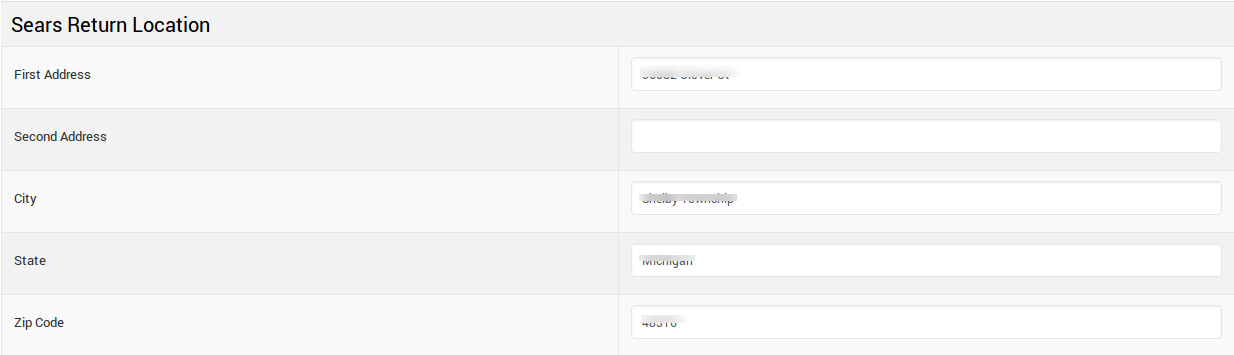
Here you have the option, you want to synchronize the orders in your BigCommerce store or not. You can set is "Yes" if you want all your orders to be sync in BigCommerce Store.

Here is the option to sync the products related information from your BigCommerce store to the app.
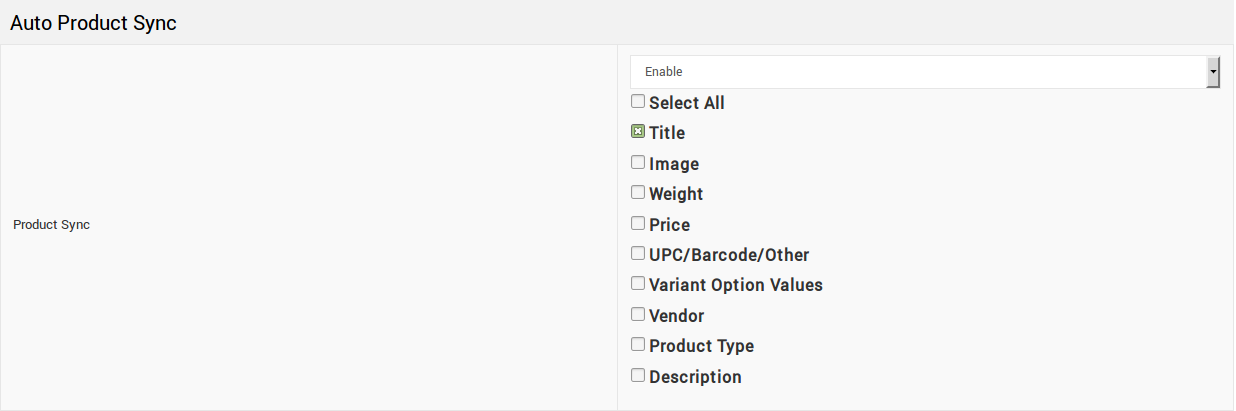
Product Import Option
Here is the option to import the products from your BigCommerce store to the app.

Product Custom Pricing
If you want increase or decrease the price of all the products by same amount or percentage then you can do it from here.
You can do it by selecting YES
> then Select Increase Price or Decrease Price.
> then
select whether you want to change the price in Fixed Amount or in Percentage.
> Set the fixed amount of percentage by how much you want to change the price.

Threshold Product Inventory
From here you can set the minimum limit of the product inventory, when the product inventory reach to that level you will get the notification on the dashboad of the app and it shows out of stock on the marketplace so that non of your order get failed.

To alert you for all the happenings of your product on sears.com, you can enable the subscription for each of the desired action i.e. alerts when New order is received or, when the order is rejected, or when the order contains error etc.
To do thisGo to Admin Settings->Choose the desired alerts by ticking against the events
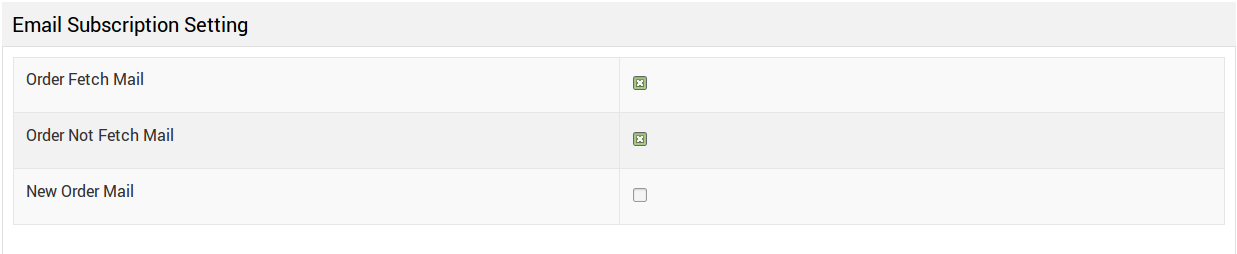
On the Dashboard of the app, you can see the Products, Import/Export, Orders and Settings on the top menu bar. Below that you can have a look of your Store Revenue on daily, weekly, monthly and yearly basis.
You can also view the status of your products and the order status. You will be albe to get the "Latest Updates" related to the app and the walmart.com and the "Inventory Update".
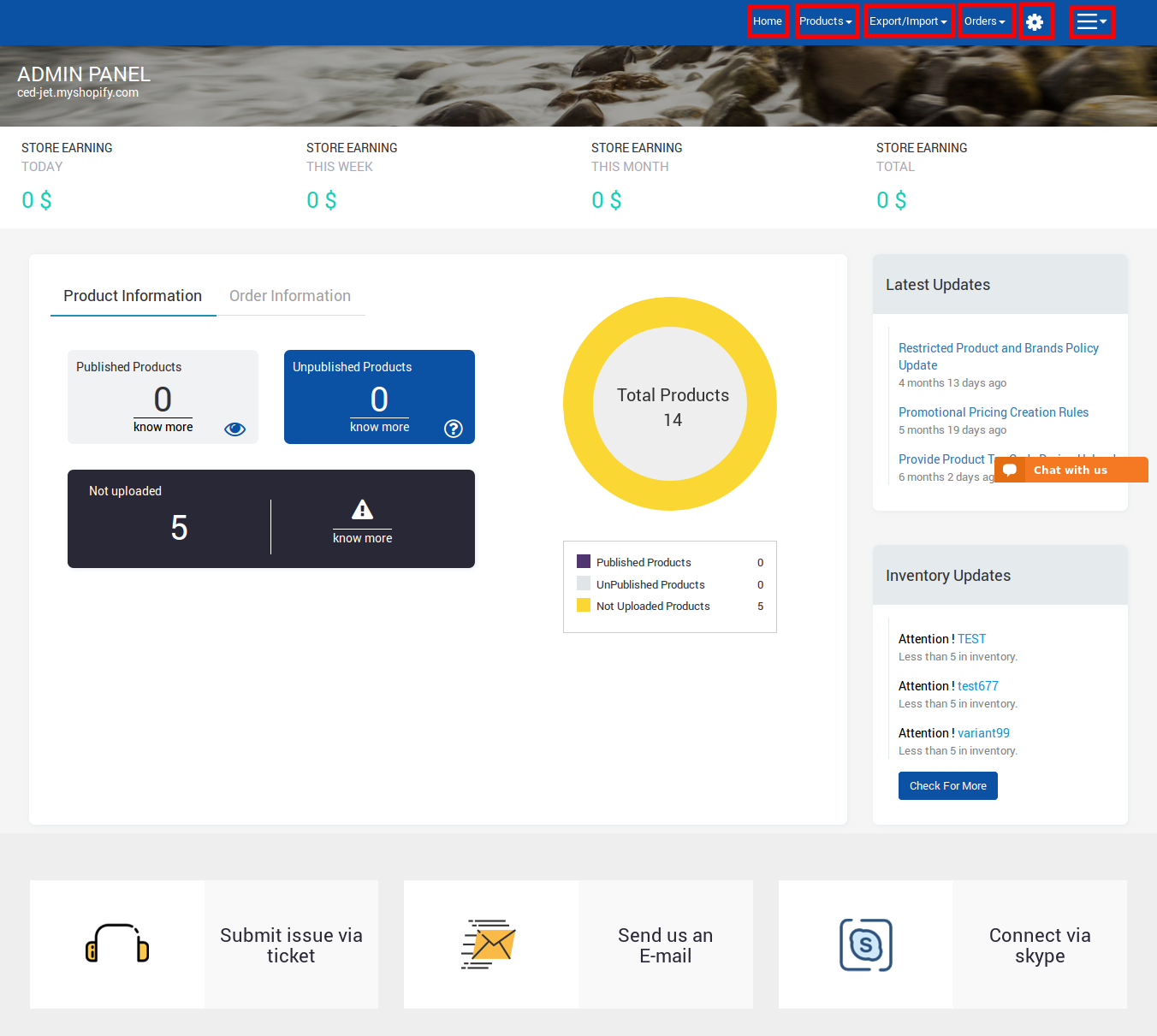
Befor uploading your products to Sears marketplace you need to map the category of your products under which you want to list your products.
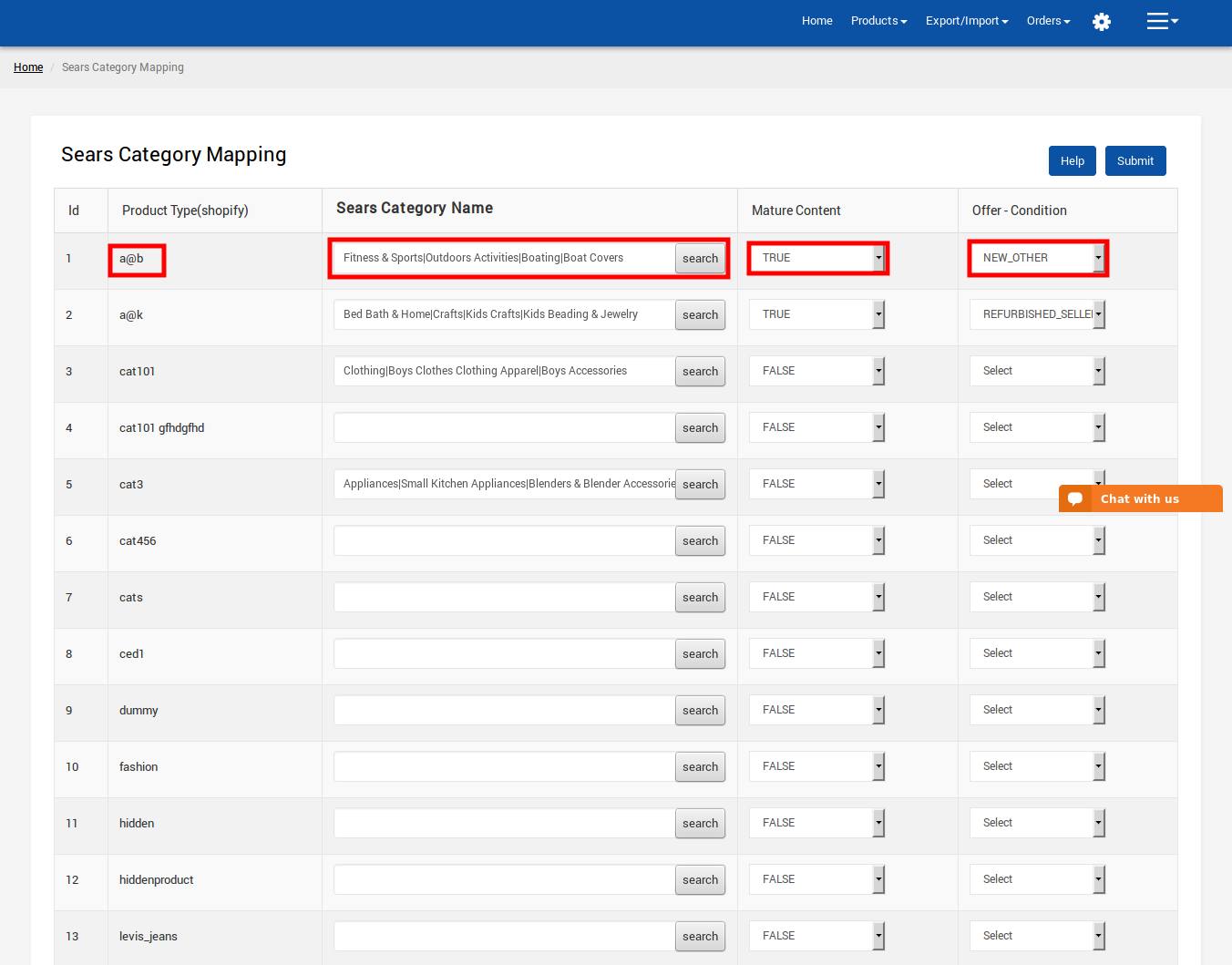
Attribute mapping is also important when you have variation products, before uploading your variation products to Sears marketplace you need to map the attribute of your products the Sears attributes.

Now that categories and attributes are mapped, all the settings are completed now its time to upload the product on sears.com for sale.
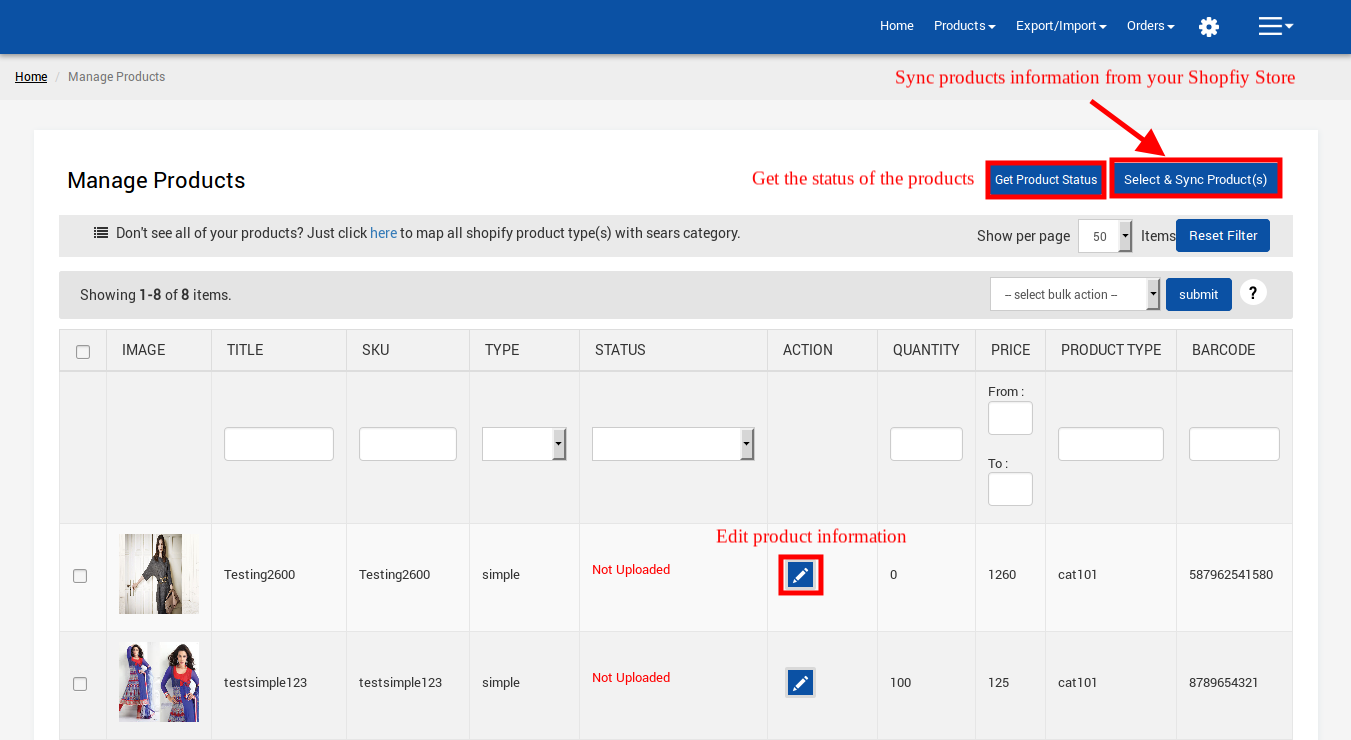
In the above image you can see 2 buttons highlighted.
Get Product Status: By clicking on this your product status is 'synced' with the stats on sears.com
Select & Sync Product(s): By clicking "Select &Sync With BigCommerce" your product's will synchronize with BigCommerce Store.
NOTE:
1) If there is any product without SKU, it will not be listed on App. 2) Each variant must have unique SKU for every product. 3) If merchant changed the SKU of uploaded product and again uploading same product ID but different SKU, then it might be conflicting SKU at the time of product upload. In this case you can set YES to SKU OVERRIDE and then upload that product).
4) If you want to set the promotional price or the offer price to the product you can do it be adding promotional price to the product. This will display the actual price and as well as the offer price of the product on sears. 5) Product price must be assigned to each product. Product price cannot be 0. You can
update product price by admin panel of BigCommerce. 6) You can also add Shipping Exception to products individually by clicking on Add
Shipping Exception on Product Edit
Now to update any information of products,
Click EDIT icon of the product.
You can see many editable and non editable fields.
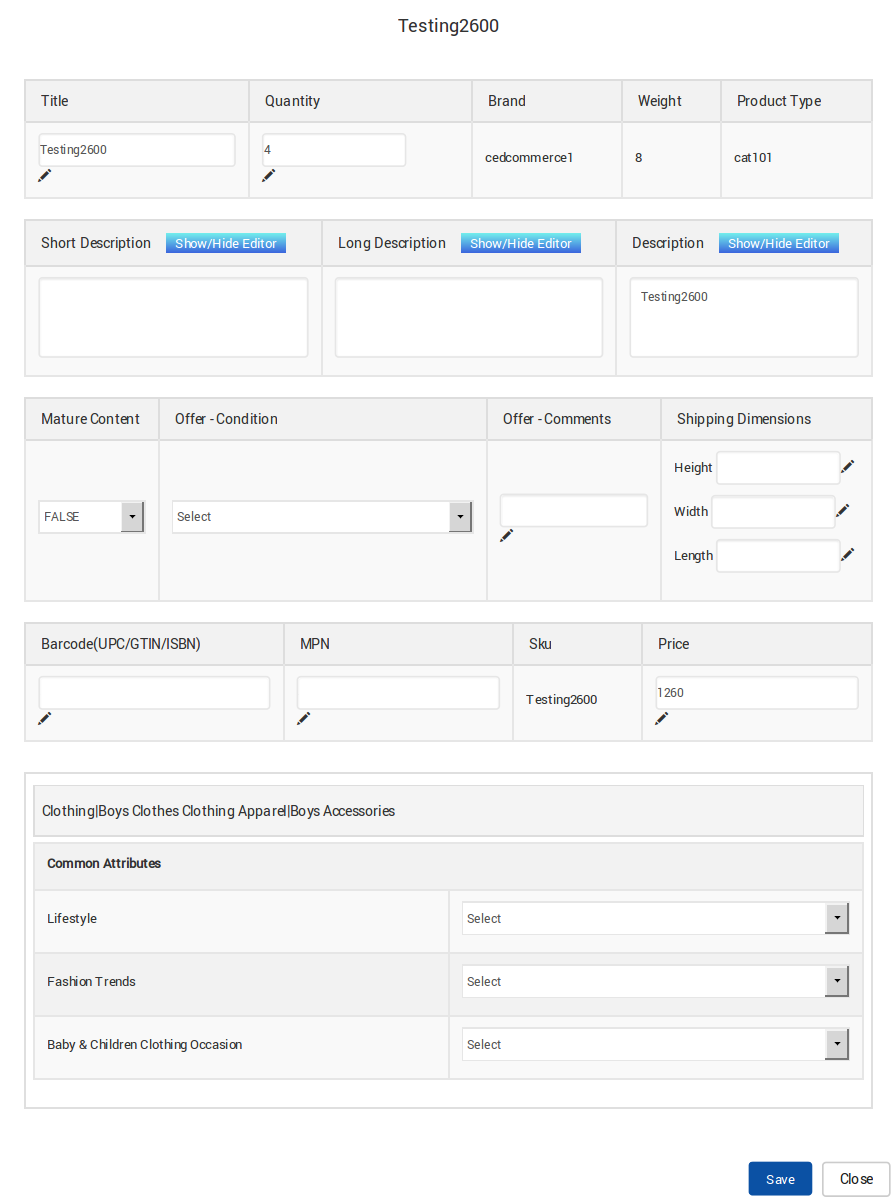 As visible in the image above, the product has NO variations, the product can be uploaded directly.
As visible in the image above, the product has NO variations, the product can be uploaded directly.
Those products having different variations are called Variant Products.
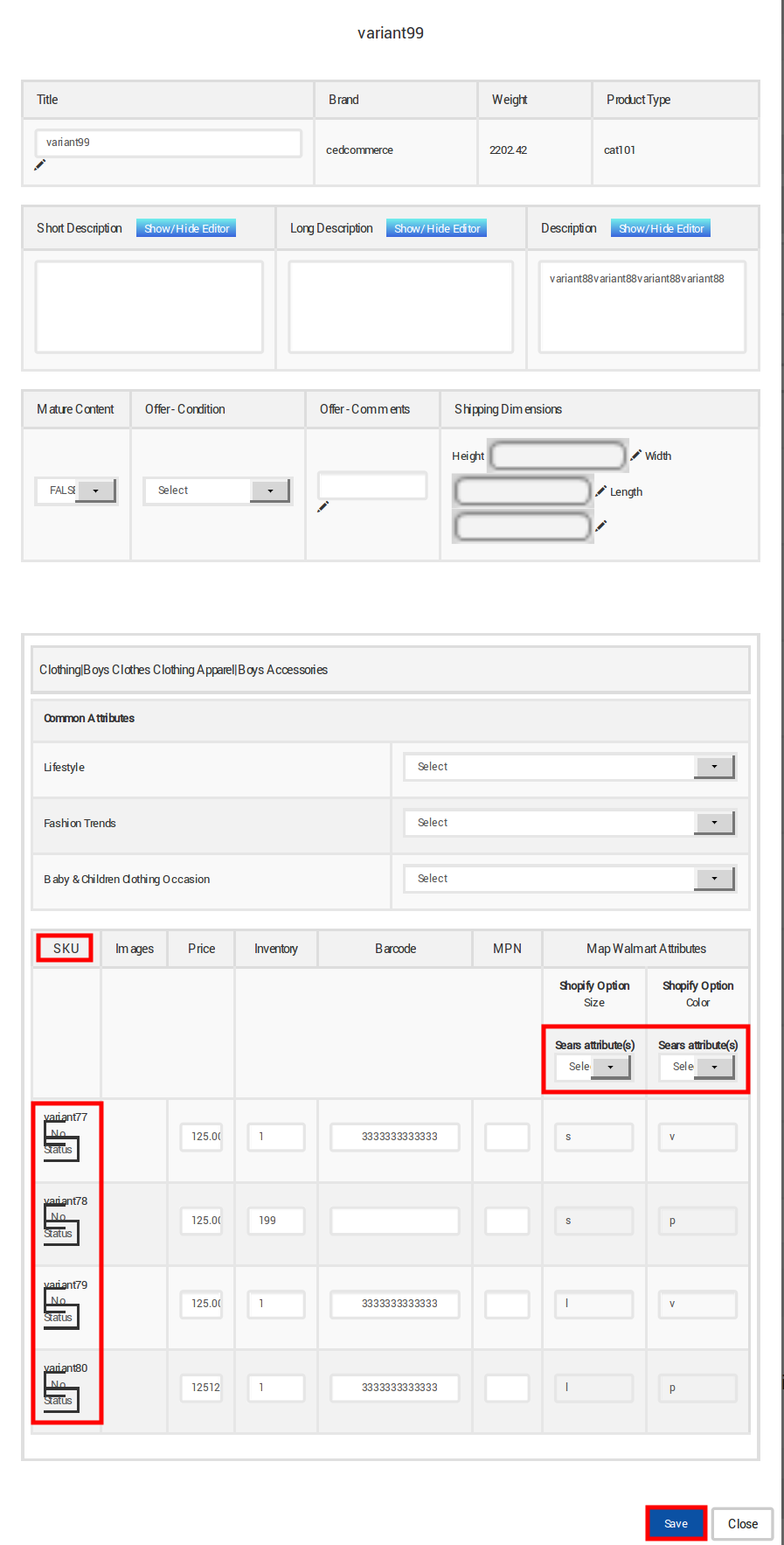 The attributes of the products are updated, again, as per sears.com’s category. As Variant Product is selected, it shows variable attribute listings. There are 4 products listing in the above image, first is the parent product and the other 3 are the children products.
The attributes of the products are updated, again, as per sears.com’s category. As Variant Product is selected, it shows variable attribute listings. There are 4 products listing in the above image, first is the parent product and the other 3 are the children products.
After all the products are properly edited. Means products have their Barcode (UPC,
ISBN-10,ISBN-13,GTIN-14), Quantity and Attribute values, Price information, products can be
uploaded at once.
Go to top menu, Click Manage Products -> Upload Products
All the products that are imported to the app are listed here (uploaded and not uploaded both).
Filter the product status to Not uploaded products. Tick all the check boxes on the
leftmost column, thereafter Select Upload and Click SUBMIT.
Upload: It uploads the new products to sears.com or update the existing products information.
Select the product, choose upload and Click Submit.
 You will get a message that the feed is successfully submitted.
You will get a message that the feed is successfully submitted.
This will help you to import the CSV file and update the information via CSV Import/Export.
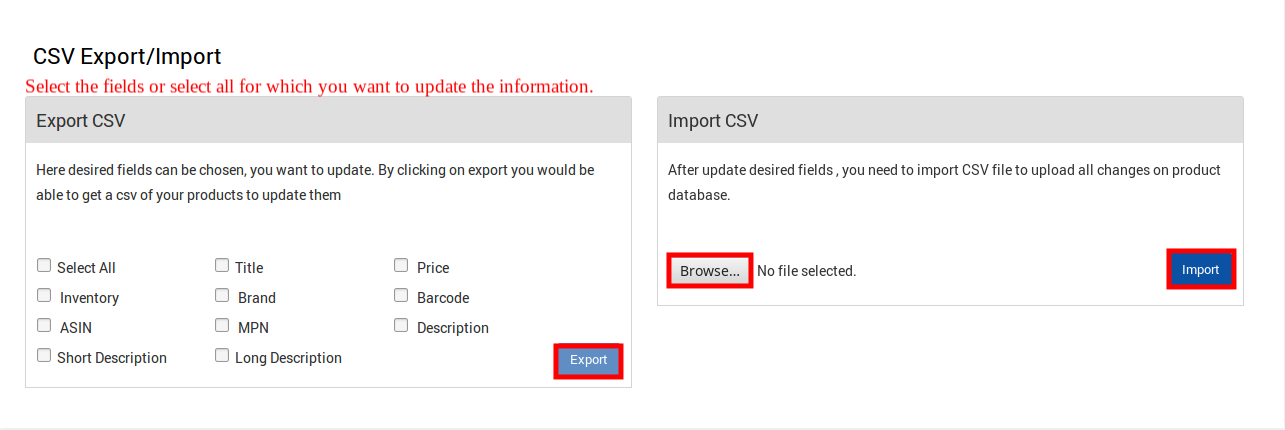
Under order management section, all the details of sears orders, whether it's Acknowledged, shipped, returned or refunded are stored.
Note: Only the READY orders will be imported onto sears BigCommerce Integration app.If any new orders are created on sears.com, they are instantly fetched by our app. Same order
is generated for the BigCommerce store if you have set "YES" to Sync Order on BigCommerce, for merchants to view details and fulfill them easily in their native order processing system.
To view all the imported orders from our app.
Sears orders can be viewed under sales order area in the app. To check order details,
Go to top menu Orders ->Sales Order.
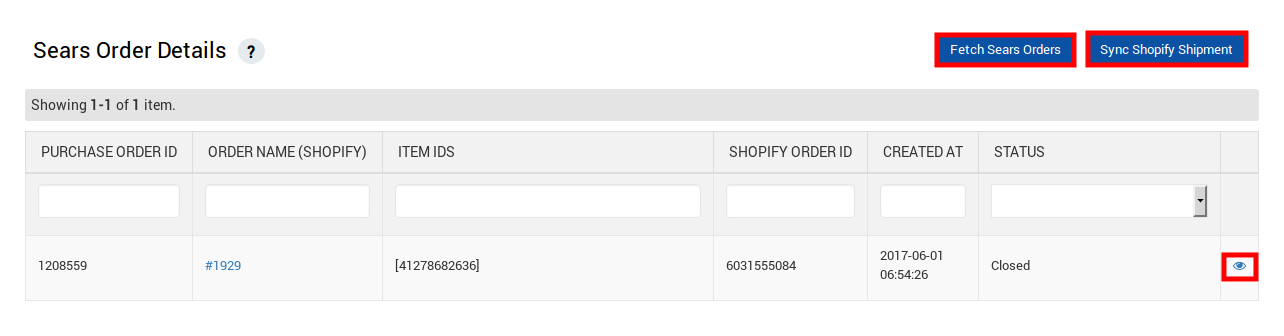
In the case quantity is not available in BigCommerce store or product SKU doesn’t exist then the order is listed under Failed Orders. For checking details of failed orders
Open Orders -> Failed Order section.
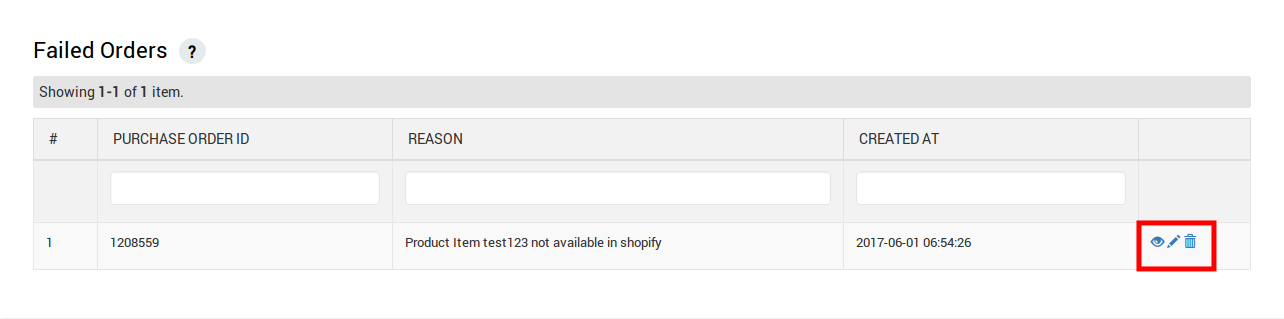
Privacy Policy and Terms & Conditions
Read More
This website uses cookies to ensure proper functionality of the Integration Apps. Please read and acknowledge our Privacy Policy and Terms & Conditions